- Home ›
- Visual Studioのインストール ›
- HERE
Visual Studioの起動とサインイン/サインアウト
Visual Studioを起動する方法について解説します。またカスタマイズした設定を保存したり、Visual Studio を実行する他のデバイスと同期するためにはMicrosoftアカウントでサインインを行う必要があるようです。ここではサインイン及びサインアウトの手順も合わせてご紹介します。
1.Visual Studioの起動
2.Visual Studioへのサインイン
3.Visual Studioからのサインアウト
Visual Studioを起動するには「すべてのプログラム」>「Visual Studio 2015」をクリックして下さい。(下記はWindows7での画面です)。
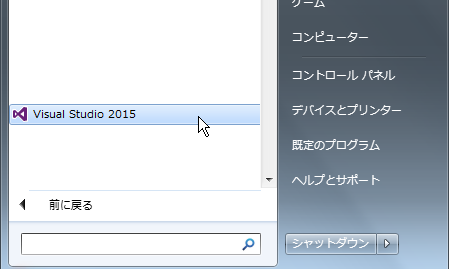
Visual Studioへのサインイン画面が表示されます。まずはサインインを行わずに起動します。画面下の方の「後で行う」と書かれたリンクををクリックして下さい。
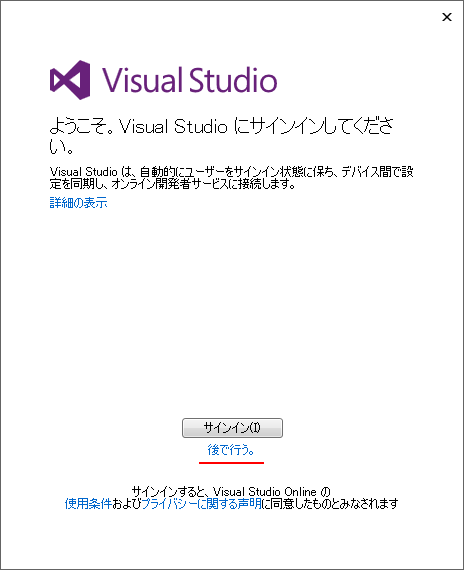
「開発設定」と「開発テーマ」を選択します。開発設定は「全般」、開発テーマは「青」を選択しました。この設定は後から変更できます。選択が終わりましたら画面下部の「Visual Studioの開始」ボタンをクリックして下さい。
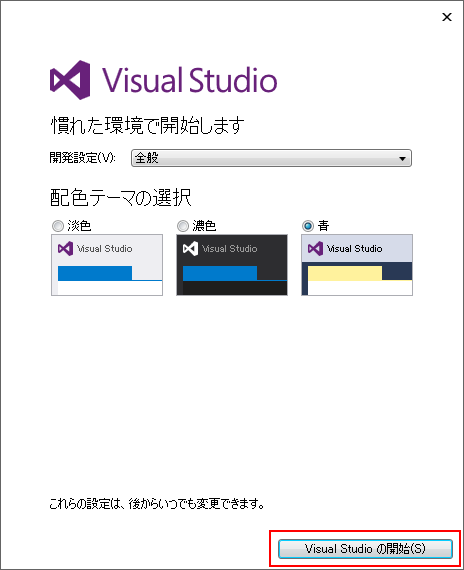
Visual Studioが起動します。
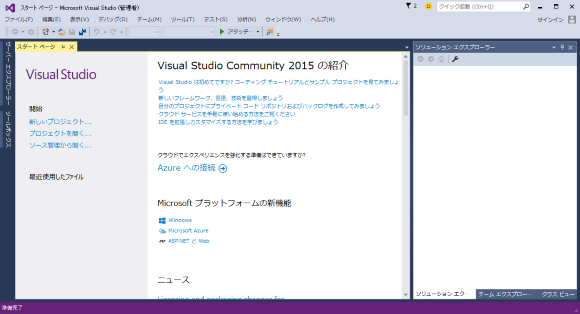
Visual Studioへサインインして使用することでカスタマイズした設定を保存したり、Visual Studio を実行する他のデバイスと同期することができるようです。またサインインすることで製品の登録も完了します。サインインに使用するアカウントはMicrosoftアカウントです。無料で作成できます。作成方法について「Microsoftアカウントの使い方」などを参照されて下さい。
サインインするにはVisual Studioを起動後、右上に表示されているサインインと書かれたリンクをクリックして下さい。
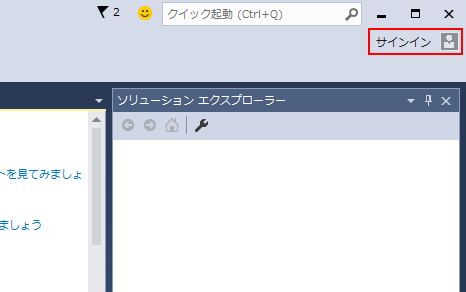
サインインに使用するMicrosoftアカウントで使用しているメールアドレスを入力して下さい。入力が終わりましたら「続行」ボタンをクリックして下さい。
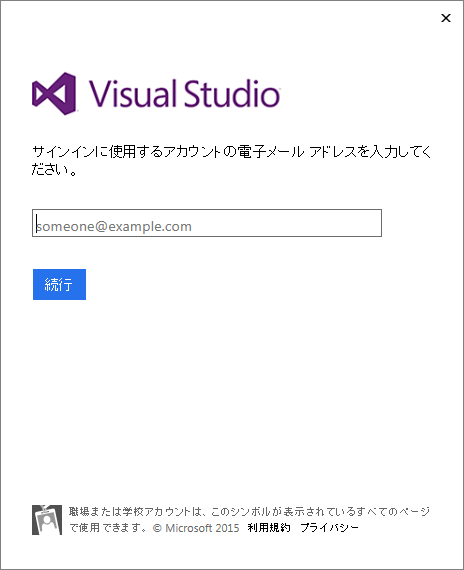
Microsoftアカウントのパスワードを入力し、「サインイン」ボタンをクリックして下さい。
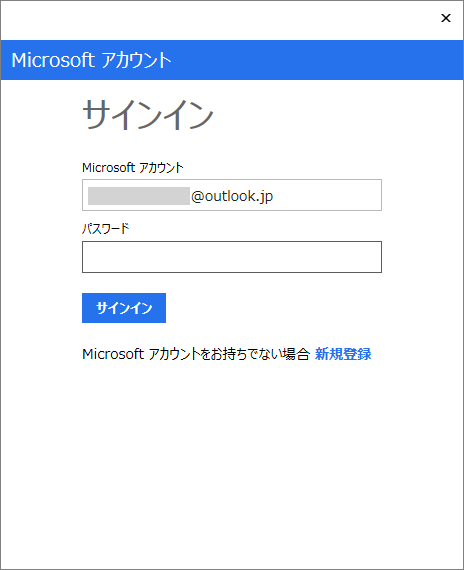
Visual Studioで使用されるアカウントの情報が表示されます。問題なければ「続行」ボタンをクリックして下さい。
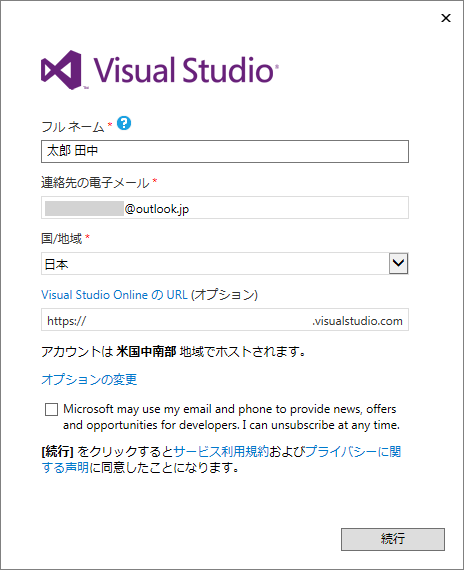
これでVisual Studioへサインインが完了しました。サインインしている状態でVisual Studioを起動すると右上にサインインしているアカウントの情報が表示されます。
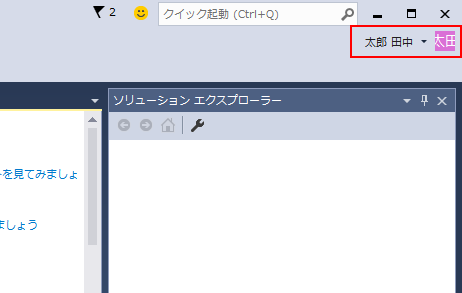
一度サインインをすると、Visual Studioを起動するたびに自動的にサインインした状態となります。
サインインを行うとVisual Studioを終了しても次回起動時に自動的にサインインが行われた状態となります。明示的にサインアウトを行うには、Visual Studioを起動後に右上に表示されているアカウント名の右にある▼をクリックして下さい。
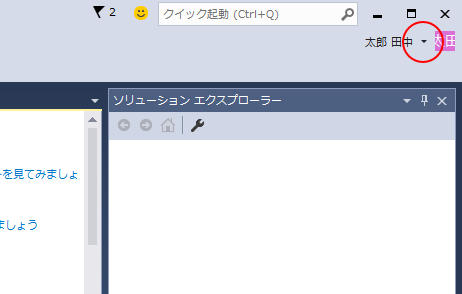
「アカウントの設定」と書かれたリンクをクリックして下さい。
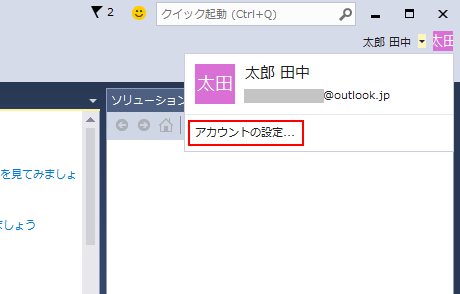
表示された画面の中で「サインアウト」と書かれたリンクをクリックして下さい。

Vusial Studioからのサインアウトが完了します。この画面を閉じるには画面右下の「閉じる」ボタンをクリックして下さい。
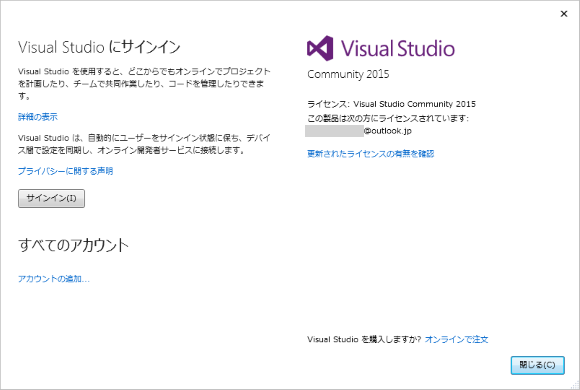
サインアウトした後はいつでもまた改めてサインインすることができます。
( Written by Tatsuo Ikura )

 CppDrive
CppDrive