- Home ›
- Borland C++ Compiler 5.5のインストール ›
- HERE
コマンドラインからC/C++のプログラムをコンパイル
Borland C++ Compiler 5.5のインストール及び環境設定の確認のため、簡単なC言語で記述したサンプルプログラムを作成し実際にコンパイル及び実行してみます。
テキストエディタを開き次のように入力して下さい。
#include <stdio.h>
int main(void){
printf("Hello World!\n");
return 0;
}
任意のディレクトリにファイル名「sample.c」として保存して下さい。(C言語で作成するファイル名の拡張子は一般的には「.c」となります。C++の場合は「.cpp」です)。
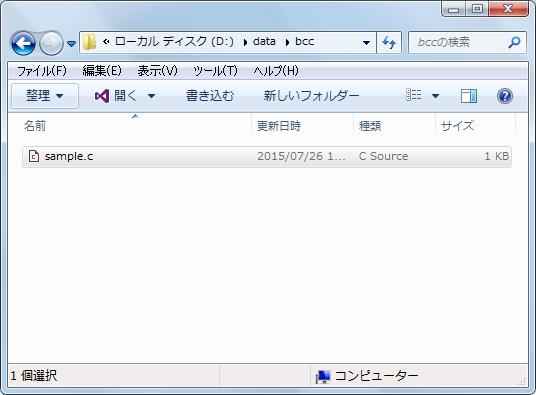
コマンドプロンプトを起動して下さい。(起動方法については「コマンドプロンプトの使い方」を参照して下さい)。そして先ほどサンプルプログラムを保存したディレクトリに移動して下さい。
D:\data\bcc>
それではコンパイルを行います。コンパイルの構文は次の通りです。
bcc32 プログラムファイル名.c
ではコンパイルを行います。
D:\data\bcc>bcc32 sample.c Borland C++ 5.5.1 for Win32 Copyright (c) 1993, 2000 Borland sample.c: Turbo Incremental Link 5.00 Copyright (c) 1997, 2000 Borland D:\data\bcc>
コンパイルを実行するとプログラムの実行ファイルが作成されます。今回はプログラムファイル名が「sample.c」でしたので実行ファイルは「sample.exe」となります。
D:\data\bcc>dir
ドライブ D のボリューム ラベルがありません。
ボリューム シリアル番号は 446B-7E7E です
D:\data\bcc のディレクトリ
2015/07/26 13:50 <DIR> .
2015/07/26 13:50 <DIR> ..
2015/07/26 01:47 84 sample.c
2015/07/26 13:50 52,224 sample.exe
2015/07/26 13:50 450 sample.obj
2015/07/26 13:50 393,216 sample.tds
4 個のファイル 445,974 バイト
2 個のディレクトリ 1,822,380,032 バイトの空き領域
D:\data\bcc>
ではプログラムを実行します。作成されたプログラムファイルが「sample.exe」の場合、実行するには「sample」または「sample.exe」のように実行します。
D:\data\bcc>sample Hello World! D:\data\bcc>
プログラムが実行されて「Hello World!」と表示されました。これでテストは完了です。
( Written by Tatsuo Ikura )

 CppDrive
CppDrive