- Home ›
- Borland C++ Compiler 5.5のインストール ›
- HERE
環境設定
「Borland C++ Compiler 5.5」を実際に使用するにはPATHの設定などいくつか行わなければならない事項があります。ここではインストール後の環境設定の方法について解説します。
1.環境設定手順
2.PATHの設定
3.bcc32.cfgファイルの作成
4.ilink32.cfgファイルの作成
続いて環境設定を行います。「Borland C++ Compiler 5.5」をインストールしたディレクトリの中に「readme.txt」と言うファイルが含まれていますのでテキストエディタで開いて下さい。
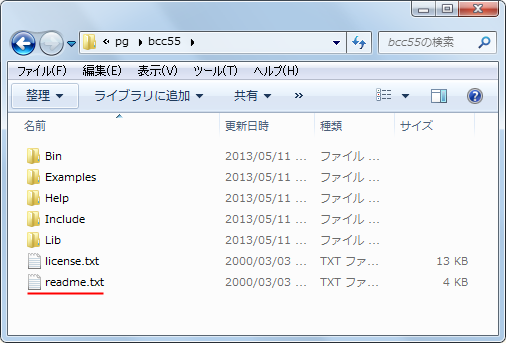
インストール後に必要となる設定について書かれています。一部分を抜粋します。
コマンドラインツールのインストールと実行
-----------------------------------------------
1. freecommandlinetools.exe を実行します。無料の C++Builder 5
コマンドラインツール開発システムをインストールしたいドライブと
フォルダを選択します。
2. インストール先の bin ディレクトリで次の手順を実行します。
a. 既存のパスに "c:\Borland\Bcc55\bin" を追加します。
b. bcc32.cfg ファイルを作成します。このファイルは,Include
および Lib パスのコンパイラオプション(コンパイラの -I
および -L スイッチ)を設定するものです。ファイルには次の
行を含めてください。
-I"c:\Borland\Bcc55\include"
-L"c:\Borland\Bcc55\lib"
c. ilink32.cfg ファイルを作成します。このファイルは,Lib
パスのリンカオプションを設定するものです。ファイルには
次の行を含めてください。
-L"c:\Borland\Bcc55\lib"
1については既に実行していますので2に記載されている3つの項目について順に行っていきます。
まずは「(Compilerをインストールしたディレクトリ\bin」をPATHに追加します。今回は「c:\pg\borland\bcc55」にインストールを行いましたので「c:\pg\borland\bcc55\bin」ディレクトリを追加することになります。
デスクトップ左下にあるWindowsマークをクリックして表示されたメニューの中から「コンピュータ」をクリックして下さい。(Windows 7の場合です)。次のような画面が表示されます。
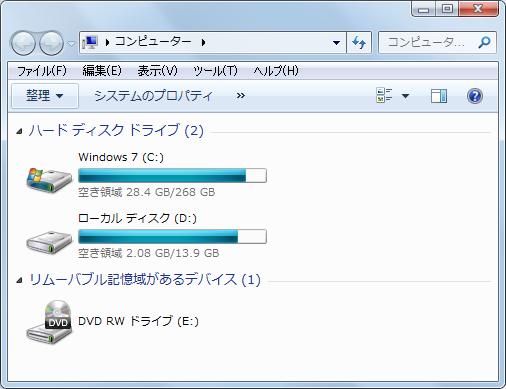
画面上部にある「システムのプロパティ」と書かれたリンクをクリックして下さい。
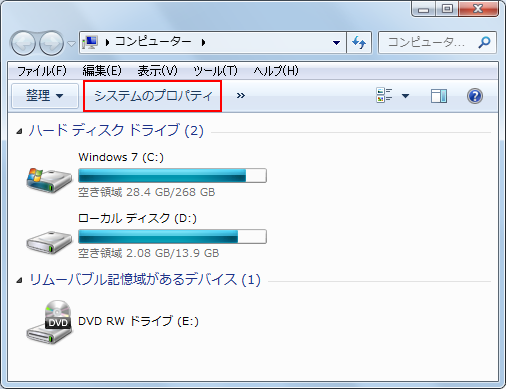
左側メニューの中の「システムの詳細設定」をクリックして下さい。

「システムのプロパティ」ダイアログが表示されます。
画面下にある「環境変数」をクリックして下さい。
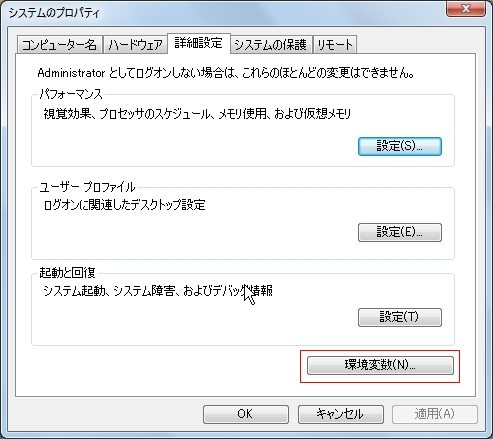
「環境変数」ダイアログが表示されます。

システム環境変数の中で「変数」が「Path」と書かれたものがあるかどうかを探します。見つかった場合には「Path」と書かれた箇所を一度クリックして選択してから「編集」ボタンを押して下さい。「システム変数の編集」ダイアログが表示されます。
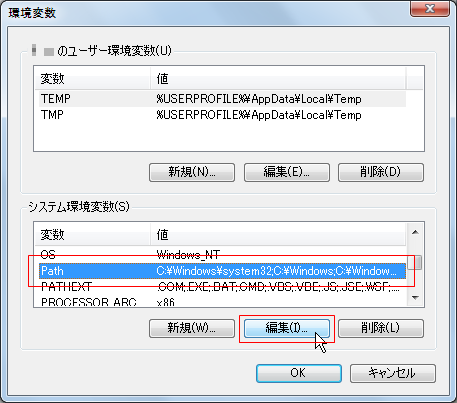
「システム変数の編集」ダイアログが表示されます。
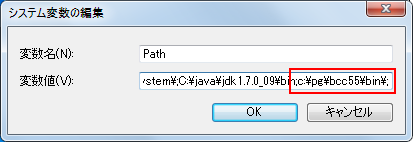
「変数値」のところには何か入力がされていると思います。最初から入力されている部分を消さないように注意して、最後に「c:\pg\bcc55\bin;」を追加して下さい(インストールしたディレクトリに合わせて設定する値は変更して下さい)。
もし既存の値の最後がセミコロンで無かった場合はセミコロンを付けてから先ほどの値を入力して下さい。セミコロンは複数の値を設定する場合の区切り文字として使われています。入力が終わったら「OK」ボタンを押して下さい。
システム環境変数の中で「変数」が「Path」と書かれたものがなかった場合には「新規」ボタンを押して下さい。「新しいシステム変数」ダイアログが表示されます。
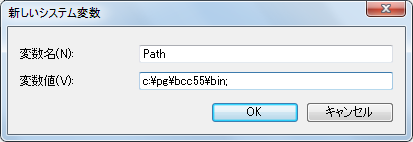
「変数名」のところに「Path」を入力し「変数値」のところに「c:\pg\bcc55\bin;」を入力して下さい。
これでPATHの設定は完了です。
テキストエディタで新規ファイルを作成し、次のように入力して下さい(ご自分のインストールしたディレクトリに合わせて変更して下さい)。
-I"c:\pg\bcc55\include" -L"c:\pg\bcc55\lib"
作成したファイルを「c:\pg\bcc55\bin」ディレクトリにファイル名「bcc32.cfg」として保存して下さい。(ディレクトリはインストールしたディレクトリに合わせて変更して下さい)。
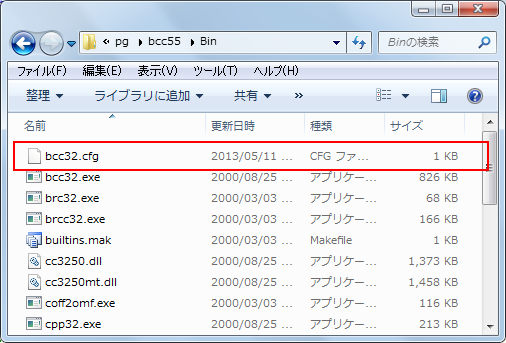
テキストエディタで新規ファイルを作成し、次のように入力して下さい(ご自分のインストールしたディレクトリに合わせて変更して下さい)。
-L"c:\pg\borland\bcc55\lib"
作成したファイルを「c:\pg\bcc55\bin」ディレクトリにファイル名「ilink32.cfg」として保存して下さい。(ディレクトリはインストールしたディレクトリに合わせて変更して下さい)。
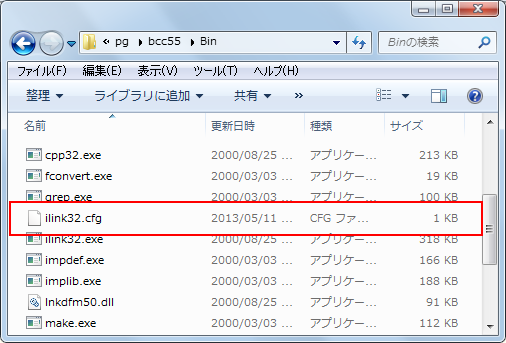
環境設定は以上で完了です。
( Written by Tatsuo Ikura )

 CppDrive
CppDrive