- Home ›
- Borland C++ Compiler 5.5のインストール ›
- HERE
Borland C++ Compilerのダウンロード及びインストール
Borland C++ Compiler 5.5のダウンロード及びインストール方法について解説します。なお「Borland C++ Compiler 5.5は、個人のお客様の使用を前提としております。」と明記されておりますのでご注意下さい。
それでは Borland C++ Compiler 5.5 のダウンロードから開始します。下記のURLから開始します。
http://www.embarcadero.com/jp/products/cbuilder/free-compiler
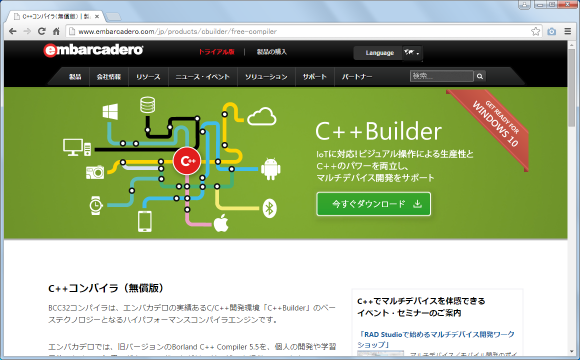
下へスクロールして頂くと「C++コンパイラの入手方法」と書かれた箇所があります。そこに記載された文章の中の「こちら」と書かれたリンクをクリックして下さい。
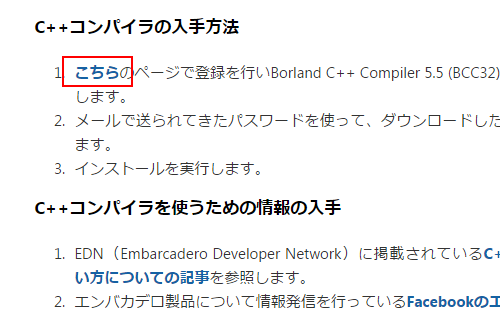
登録フォームが表示されます。必要事項を入力頂き、画面最下部にある「登録実行」と書かれたボタンを押して下さい。
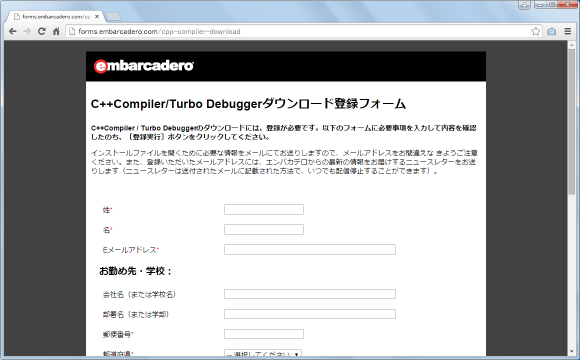
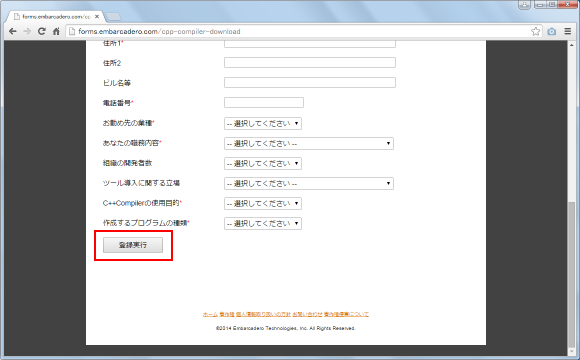
ダウンロード画面が表示されます。画面に表示された「Download Now」と書かれたボタンを押して下さい。
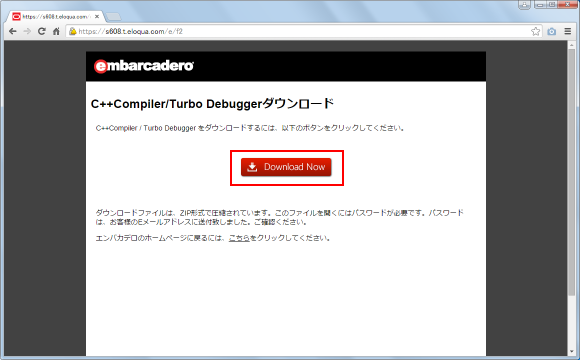
ダウンロードが自動的に開始されます。任意の場所に保存しておいて下さい。ダウンロードは以上で完了です。
ダウンロードしたファイルはパスワード付きで圧縮されています。先程の登録フォームで入力したメールアドレス宛にパスワードが送付されますので、そのパスワードを使ってファイルを解凍して下さい。
「freecommandlinetools2.exe」「freeturbodebugger.exe」「ReadmeInstall.txt」の3つのファイルが含まれています。
それではC++Compilerのインストールを行います。「freecommandlinetools2.exe」ファイルをダブルクリックして実行して下さい。次の画面が表示されインストールが開始されます。
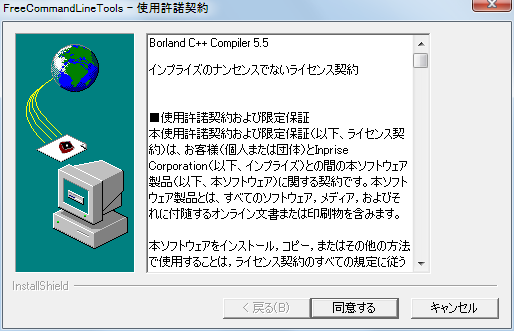
表示された使用許諾契約に関する文書をよく読んで頂き、同意できる場合に「同意する」ボタンを押して下さい。
インストール先ディレクトリを指定する画面が表示されます。今回はインストール先ディレクトリを「c:\pg\bcc55」に変更しました。指定が終わりましたら「完了」ボタンを押して下さい。
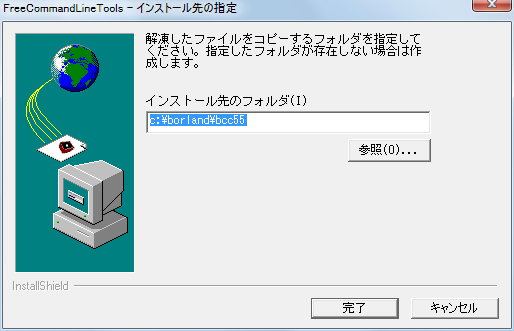
インストールが実行されます。

最終的に次のような表示がされればインストールは完了です。
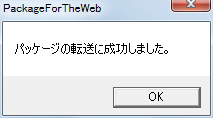
インストール後のファイル構成は次のようになっています。
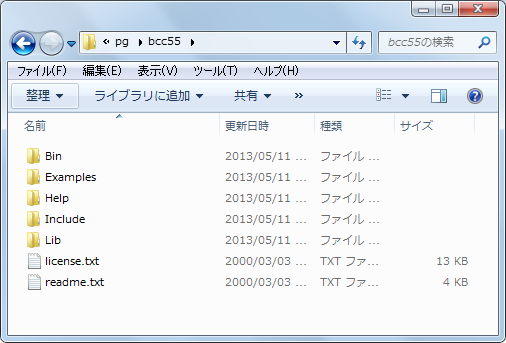
では次のページで環境設定の方法について解説します。
( Written by Tatsuo Ikura )

 CppDrive
CppDrive